오늘은 구글시트 줄바꿈에 대해 알아보려고 한다. 일반 PC 에서 뿐만 아니라 맥북에서 구글시트 줄바꿈이 가능하고
폰에서도 가능하다. 모바일에서는 구글스프레드 어플을 깔아 사용할 수 있는데 그 방법을 알아보겠다.

맥(맥북)에서 구글시트 줄 바꾸기
모바일에서 구글스프레드 시트 줄바꾸기
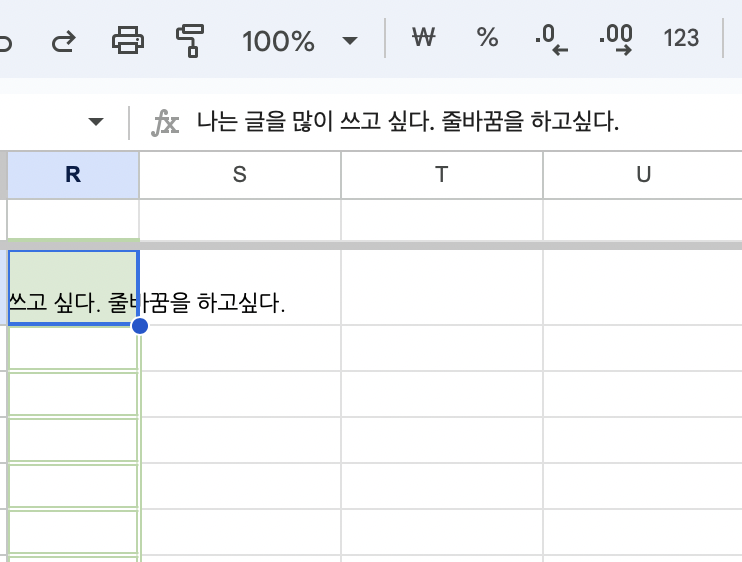
"문제가 뭔데?"
구글 스프레드 시트를 작성할 때 셀의 길이보다 더 많은 글자를 입력하면 글씨가 짤리거나 제대로 보이지 않게 된다.
이럴 때 습관적으로 줄을 바꾸기 위해서 엔터를 치게 되면 줄은 바뀌지 않고 바로 다음 셀로 넘어가버린다.
"당황하지 말자"
구글스프레드에서 줄 바꾸는 방법은 이것만 기억하면 된다.
일반 PC나 노트북
ALT + ENTER
Mac에서는
CMD(Command) + ENTER(Return)
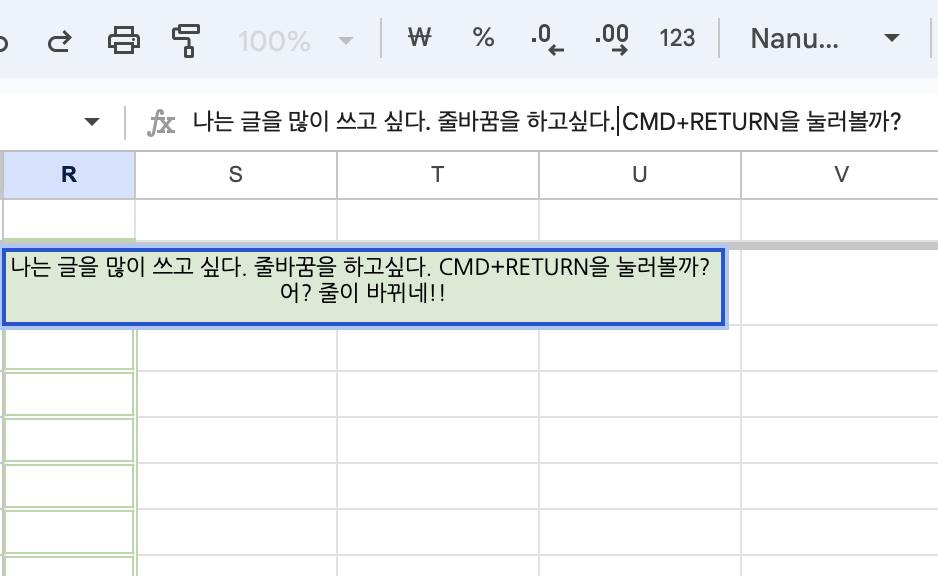
다시 한번 기억해 두자.
일반 PC나 노트북에서는 ALT + ENTER
맥북에서는 CMD(Command) + ENTER(Return)

원하는 곳에서 ALT + ENTER 혹은 CMD(Command) + ENTER(Return) 사용하면 줄이 바뀐다.
참 쉽죠?
모바일에서 구글시트 줄 바꾸기
다음은 폰에서 구글 스프레드시트를 쓸 때 줄 바꾸는 방법이다. 사실 구글 스프레드 시트 작업은 주로 노트북으로 하게 되기 때문에 폰에서는 대부분 구글 스프레드 편집을 하지는 않지만 약간의 수정을 하거나 원하는 내용을 추가하는 등의 간단한 편집은 폰으로 하게 된다.
특히 노트북 없이 외출했을 때 굉장히 자주 쓰게 되는 기능인데 큰 단점이 하나 있다.
모바일에서는 내가 원하는 포인트마다 줄바꿈이 되지는 않는다. 단순하게 설정된 칸에 모든 글자들이 보이게끔 자동으로만 줄을 바꿔준다.
예를 들어서 맥북이나 일반 노트북, 컴퓨터에서는 내가 원하는 곳마다 단축키를 사용할 수 있다.
문장이 끝나는 곳마다 단축키를 사용해서 줄을 바꿔보겠다.
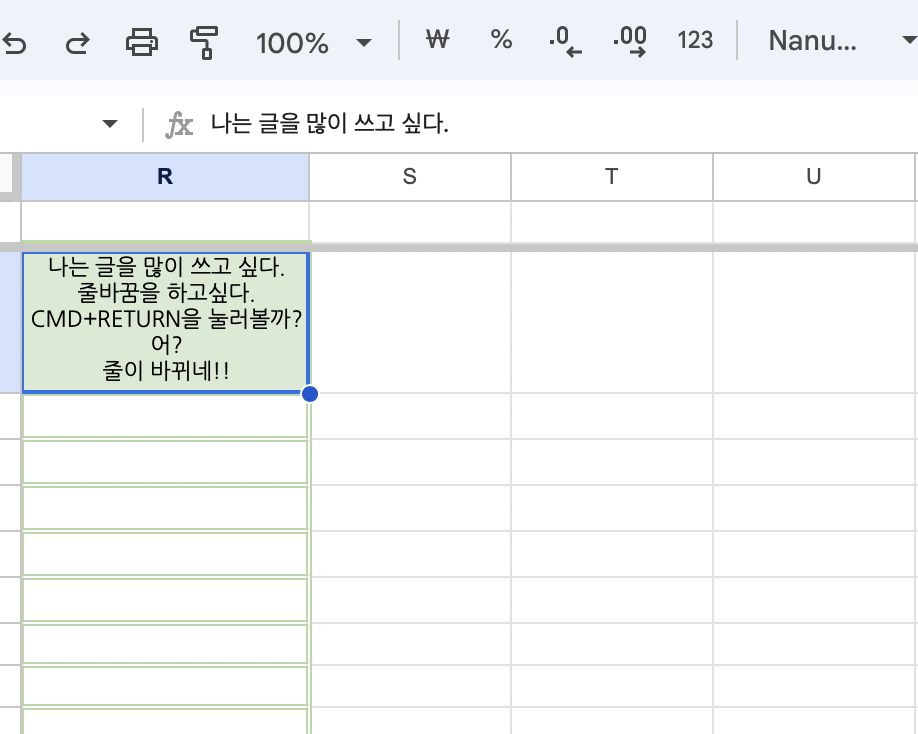
하지만 모바일 앱에서는 아래 사진과 같이 알아서 칸에 맞춰 문장에 상관없이 자동 줄바꿈이 된다.
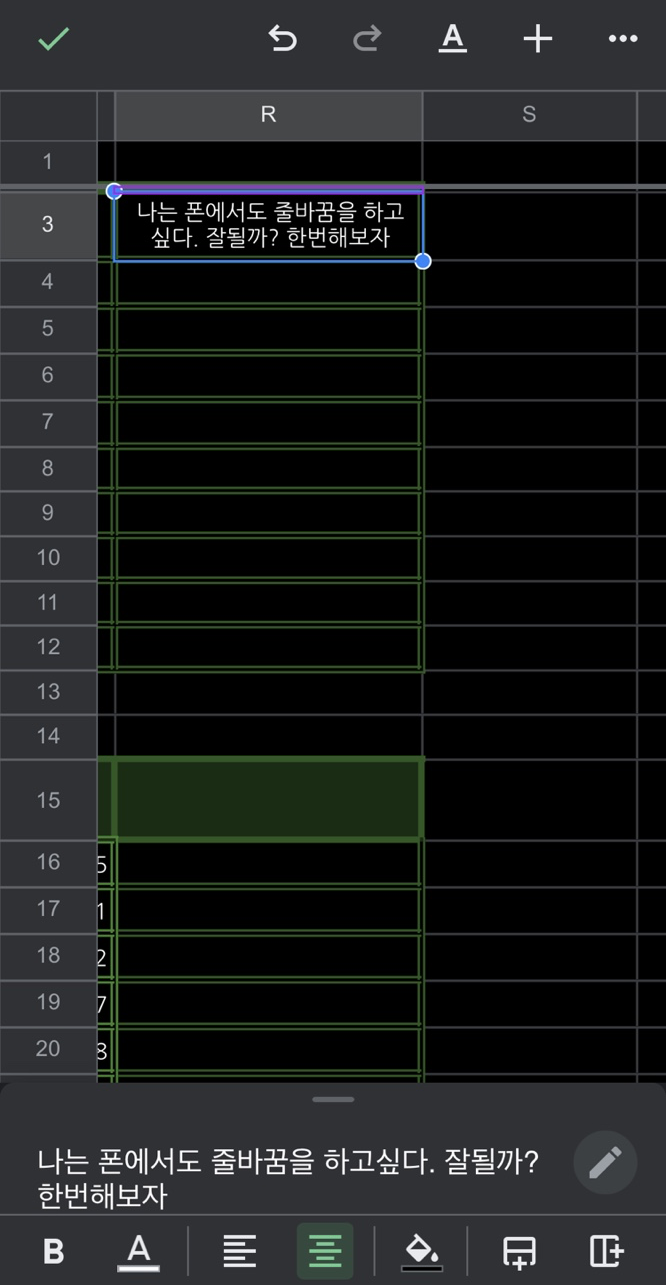
이 부분이 살짝 아쉽긴 하지만 짤려서 안 보이는 것보다는 훨씬 나으니 잘 사용하고 있다. 그리고 나중에 노트북으로 작업할 때 다시 손을 봐주면 되기 때문에 휴대폰에서 줄바꿈이 되는 것만으로도 감사하게 잘 쓰고 있다.
모바일에서 구글시트 줄바꾸기 : 폰에서 구글시트 줄바꾸기
휴대폰에서 구글시트 줄바꿈 기능을 쓰는 방법도 정말 간단하다!
1. 원하는 셀에 원하는 글자를 쓰고 해당 셀을 선택 후 A를 누른다.
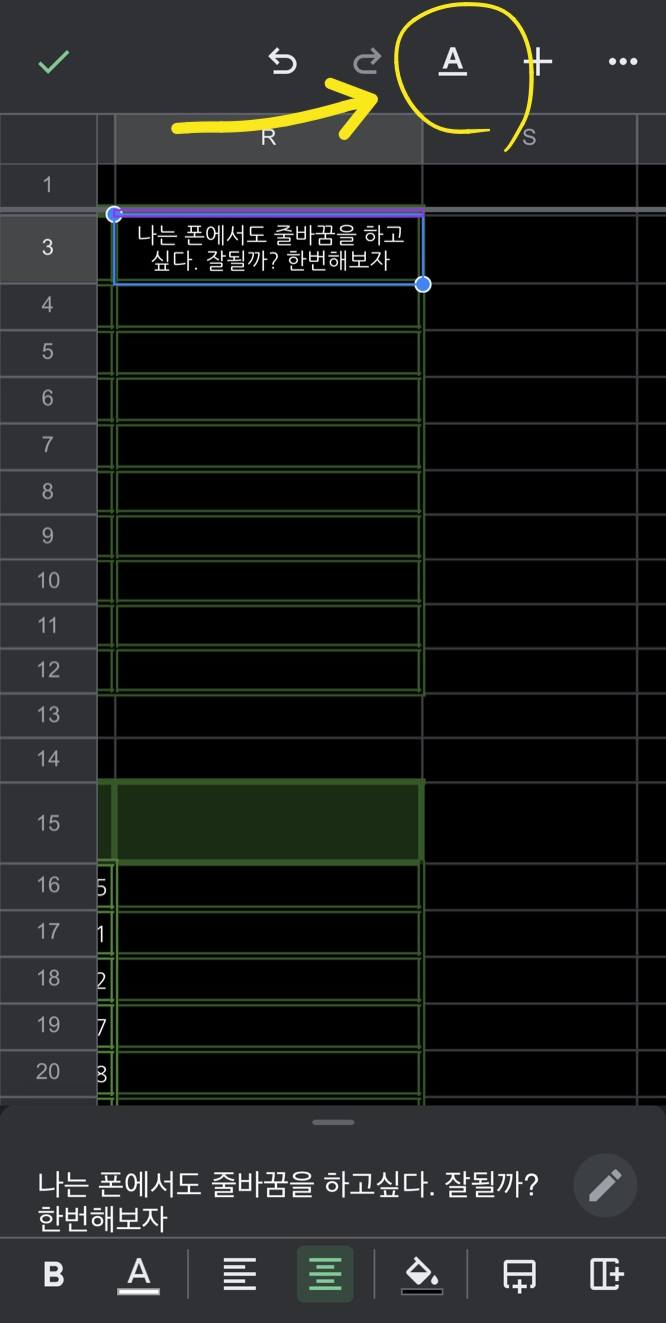

이곳에서 텍스트와 셀 편집이 가능하다. 셀을 선택해서 셀 편집 메뉴로 들어가면 줄바꿈이 보인다.
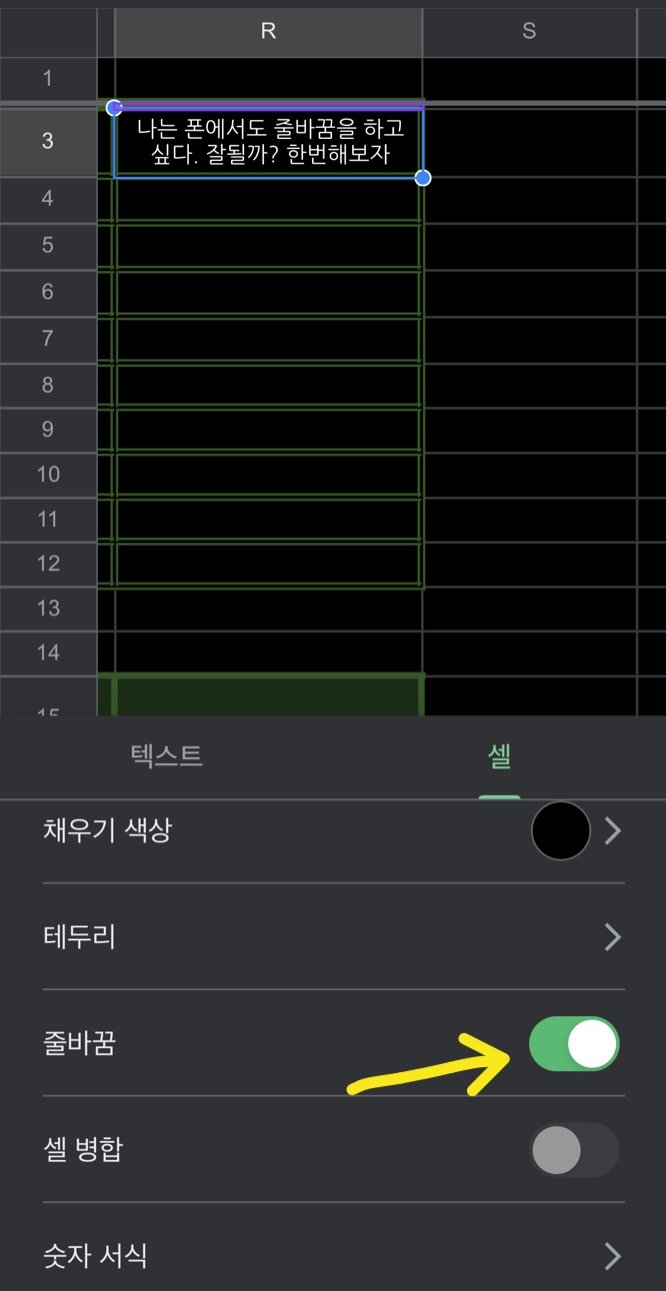
2. 자동 줄바꿈 기능을 Off→On으로 활성화시켜주면 끝이다.
구글스프레드시트 사용에 도움이 되었으면 좋겠습니다.
'LIVE WELL > 경제적 자유를 꿈꾸며' 카테고리의 다른 글
| 캐나다 배당ETF BEST 10 : 매달 배당금 주는 캐나다 ETF는? (1) | 2023.03.09 |
|---|---|
| 진짜 간단한 배당주 구글스프레드시트 만들기 #1 (왕초보 가능) (0) | 2023.03.09 |
| 2023년 미국 주식 휴장일 + 캐나다 주식 휴장일 (증시 휴장) (0) | 2023.03.03 |
| 식비 줄이기 : 경제적 자유를 위한 프로젝트 #2 (0) | 2023.02.27 |
| 캐나다 생활비 아끼기 : 경제적 자유를 위한 프로젝트 #1 (1) | 2023.02.26 |




댓글